Excel XP includes a four-step Chart Wizard you can use to guide you through the steps for creating a chart. Highlight the cell range you want to chart, choose InsertChart on the menu bar, and follow the instructions in the wizard. Creating a chart sheet Sometimes you may want to create a chart and place it on a separate sheet in the workbook.
Archived from groups: microsoft.public.windowsxp.basics (More info?) I just had a friend install Windows XP. Besides having his name pop up everytime I boot, the problem I have is when I click on the Start menu, Programs, Excel.every single Excel file I've ever created opens and pops up. Excel XP is a spreadsheet application. The integration platform can read and write Excel version 2.x, 3.x, 4.x, 5.x, Excel 95, Excel 97, Excel 2000 and Excel XP files. With the Excel XP connector, the integration platform can read and write Excel XP data files. Microsoft Excel is a spreadsheet developed by Microsoft for Windows, macOS, Android and iOS.It features calculation, graphing tools, pivot tables, and a macro programming language called Visual Basic for Applications.It has been a very widely applied spreadsheet for these platforms, especially since version 5 in 1993, and it has replaced Lotus 1-2-3 as the industry standard for spreadsheets. Excel XP includes a four-step Chart Wizard you can use to guide you through the steps for creating a chart. Highlight the cell range you want to chart, choose InsertChart on the menu bar, and follow the instructions in the wizard. Creating a chart sheet Sometimes you may want to create a chart and place it on a separate sheet in the workbook.
Lesson 6: Creating Complex Formulas
/en/excelxp/creating-simple-formulas/content/
Introduction
By the end of this lesson, you should be able to:
- Create complex formulas
- Fill a formula to another cell
- Copy and paste a formula to another cell
- Revise a formula
- Create an absolute reference
Complex formulas defined
Simple formulas have one mathematical operation. Complex formulas involve more than one mathematical operation.
The order of mathematical operations is important. If you enter a formula that contains several operations—like adding, subtracting, and dividing—Excel XP knows to work these operations in a specific order. The order of operations is:
- Operations enclosed in parenthesis
- Exponential calculations (to the power of)
- Multiplication and division, whichever comes first
- Addition and subtraction, whichever comes first
Using this order, let us see how the formula 120/(8-5)*4-2 is calculated in the following picture:
Let's take a look at another example:
2*(6-4) =?
Is the answer 8 or 4? If you ignored the parentheses and calculated in the order in which the numbers appear, 2*6-4, you'd get the wrong answer, 8. You must follow the order of operations to get the correct answer.
To calculate the correct answer:
- Calculate the operation in parenthesis (6-4), where the answer is 2.
- Multiply the answer obtained in step 1, which is 2, to the numeric 2* that opened the equation. In other words, multiply 2*2.
- The answer is 4.
When using formulas with cell references, the results change each time the numbers are edited.
In Excel, never do math in your head and type the answer in a cell where you would expect to have a formula calculate the answer.

Complex formulas defined
Before moving on, let's explore some more formulas to make sure you understand the order of operations by which Excel calculates an answer.
| 5*3/2 | Multiply 5*3 before performing the division operation because the multiplication sign comes before the division sign. The answer is 7.5. |
| 5/3*2 | Divide 5/3 before performing the multiplication operation because the division sign comes before the multiplication sign. The answer is 3.333333. |
| 5/(3*2) | Perform the operation in parentheses (3*2) first and divide 5 by this result. The answer is 0.833333. |
| 5+3-2 | Add 5+3 before performing the subtraction operation because the addition sign comes before the subtraction sign. The answer is 6. |
| 5-2+3 | Subtract 5-2 before performing the addition operation because the subtaction sign comes before the addition sign. The answer is 6. |
| 5-2*3 | Multiply 2*3 before performing the subtraction operation because the multiplication sign is of a higher order than the subtraction sign. The answer is -1. |
| (5-2)*3 | Perform the operation in parenthesis (5-2) first and then multiply by 3. The answer is 9. |
Creating complex formulas
Excel XP automatically follows a standard order of operations in a complex formula. If you want a certain portion of the formula to be calculated first, put it in parentheses.
If we wanted to add the contents of cell B2 and cell B3, for example, then take that answer and multiply it by the data in cell A4, we would need to define the following formula: =(B2+B3)*A4.
- Enter the numbers you want to calculate.
- Click the cell where you want the formula result to appear.
- Type the equals sign (=) to let Excel know that a formula is being defined.
- Type an open parenthesis, or (.
- Click the first cell to be included in the formula (cell B2, for example).
- Type the addition sign (+) to let Excel know that an add operation is to be performed.
- Click the second cell in the formula. The reference B3 displays where you want your result.
- End the B2+B3 operation by adding a closed parenthesis, or ).
- Type the next mathematical operator, or the multiplication symbol (*), to let Excel know that a multiply operation is to be performed.
- Click the third cell to be included in the formula, cell A4.
- Press Enter or click the Enter button on the formula bar to complete the formula.
Try changing one of the values in the formula and watch the answer to the formula change.
Excel will not always tell you if your formula contains an error, so it's up to you to check all of your formulas. To learn how to do this, read the Double-Check Your Formulas lesson from our Excel Formulas tutorial.
Filling formulas to other cells
Sometimes you'll write a formula that gets used various places within a worksheet. For example, a spreadsheet may contain several columns of numbers. Each column will contain a formula that adds all of the numbers in it. You could write the formula several times, once in each column, or you could copy and paste it into each column. The fill formula method allows you to copy a formula and fill it into many different cells at the same time.
The mouse pointer changes to a black crosshair when passed over the fill handle, or the square box in the lower-right corner of the cell.
To use the fill handle to copy a formula to a surrounding cell:
- Click the cell that contains the formula to be copied.
- Position the mouse pointer over the fill handle.
- Click and hold the left mouse button, then drag the contents to the cell that will receive the fill formula.
- Release the mouse button.
- Select the Copy Cells option in the fill formula drop-down menu.
The cell references in a formula are automatically updated when the formula is copied to other cells in the spreadsheet.
You can also copy and paste formulas to other cells. This is discussed on the next page.

Copying and pasting formulas

The process to copy and paste a formula is identical to the process for copying and pasting text.
To copy and paste a formula:
- Select the cell that contains the formula you want to copy.
- Click the Copy button. Marching ants appear around the copied cell(s).
- Select the cell where the copied formula will be pasted.
- Press the Enter key. The formula is copied to the new location.
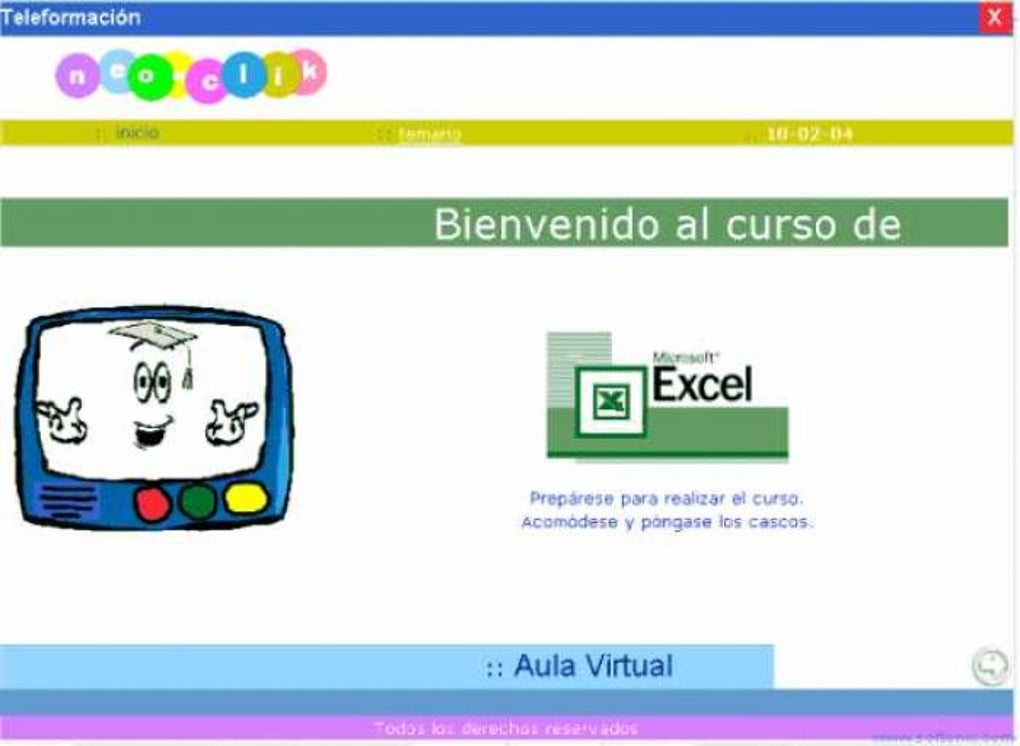
Revising formulas
You can revise any formula that was previously written in a worksheet.
To revise a formula using the keyboard:
- Double-click the cell containing the formula you want to revise.
- The cursor can now move left and right between the values in the formula in cell B5.
- Make the necessary changes to the formula.
- Press the Enter key or click the Enter button to accept the new formula.
Creating an absolute reference
In earlier lessons, we saw how cell references in formulas automatically adjust to new locations when the formula is pasted into different cells.
Sometimes when you copy and paste a formula, you don't want one or more cell references to change. Absolute references solve this problem. Absolute cell references in a formula always refer to the same cell or cell range in a formula. If a formula is copied to a different location, the absolute reference remains the same.
An absolute reference is designated in the formula by the addition of a dollar sign ($). It can precede the column reference, the row reference, or both. Examples of absolute referencing include:
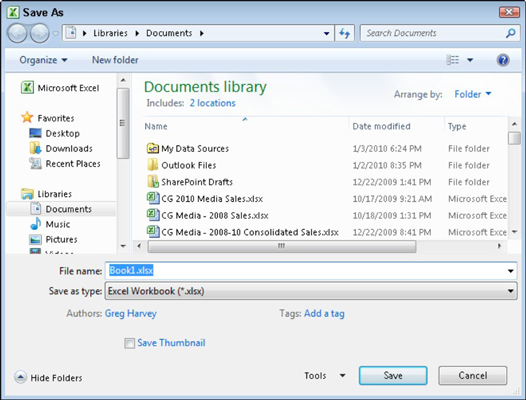
| $A$2 | The column and the row do not change when copied. |
| A$2 | The row does not change when copied. |
| $A2 | The column does not change when copied. |
To create an absolute reference:
Excel Xps File
- Enter the numbers you want to calculate (for example, 34,567 in cell B2 and 1,234 in cell B3).
- Create a simple formula (=B2+B3).
- To create an absolute reference in the formula, insert a $ value before the B (column reference) and 2 (row reference) in the reference to B2 so the new formula reads =$B$2+B3.
- Copy and paste the formula to an adjacent cell. The formula now includes an absolute reference to B2: =$B$2+D3.
Challenge
- Type the following information:
In cell A1, type 12345.
In cell A2, type 15865.
In cell B1, type 9347.
In cell B2, type 11942.
In cell C1, type 19348.
In cell C2, type 17103. - Create the following simple formula:
In cell A3, write a formula to add cell A1 and cell A2.
- Fill the formula in cell A3 to both cell B3 and cell C3.
- Create the following complex formula:
In cell A5, write a formula that divides cell A1 by the sum of cells A3, B3, and C3.
- In the formula defined in cell A5, create an absolute reference to all cells and rows referenced in the following part of the formula: sum of cells A3, B3, and C3.
- Copy the formula and absolute reference in cell A5 and paste it into cell B5 and cell C5.
- Note how the formulas that appear in cell A5, cell B5, and cell C5 differ from one another.
/en/excelxp/using-functions/content/
Lesson 1: Identifying Basic Parts of the Excel Window
Introduction
Microsoft Excel XP is a spreadsheet application in the Microsoft Office suite. A spreadsheet is an accounting program for the computer. Spreadsheets are primarily used to work with numbers and text. Spreadsheets can help organize information, such as alphabetizing a list of names or ordering records, and calculate and analyze information using mathematical formulas.
By the end of this lesson, you should be able to:
- Identify the parts of the Excel window
- Understand the differences between a workbook and a worksheet
- Understand a cell and its importance to Excel
- Move around a workbook
The Excel window
Many items you see on the Excel XP screen are standard in most other Microsoft software programs like Word, PowerPoint, and previous versions of Excel, while some elements are specific to Excel XP.
Workbook
Also called a spreadsheet, the workbook is a unique file created by Excel XP.
Title bar
The title bar displays both the name of the application and the name of the spreadsheet.
Menu bar
The menu bar displays all of the menus available for use in Excel XP. The contents of any menu can be displayed by left-clicking the menu name.
Toolbar
Some commands in the menus have pictures or icons associated with them. These pictures may also appear as shortcuts in the toolbar.
Column headings
Each Excel spreadsheet contains 256 columns. Each column is named by a letter or combination of letters.
Row headings
Each spreadsheet contains 65,536 rows. Each row is named by a number.
Name box
This shows the address of the current selection or active cell.
Formula bar
The formula bar isplays information entered—or being entered as you type—in the current or active cell. The contents of a cell can also be edited in the formula bar.
Cell
A cell is an intersection of a column and row. Each cell has a unique cell address. In the picture above, the cell address of the selected cell is B3. The heavy border around the selected cell is called the cell pointer.
Navigation buttons and sheet tabs
Navigation buttons allow you to move to another worksheet in an Excel workbook. They are used to display the first, previous, next, and last worksheets in the workbook.
Sheet tabs separate a workbook into specific worksheets. A workbook defaults to three worksheets. A workbook must contain at least one worksheet.
Workbooks and worksheets
Excel Npv
A workbook automatically shows in the workspace when you open Microsoft Excel XP. Each workbook contains three worksheets. A worksheet is a grid of cells consisting of 65,536 rows by 256 columns. Spreadsheet information—text, numbers, or mathematical formulas—is entered into different cells.
Column headings are referenced by alphabetic characters in the gray boxes that run across the Excel screen, beginning with column A and ending with column IV.
Rows are referenced by numbers that appear on the left and then run down the Excel screen. The first row is named row 1, while the last row is named 65536.
Important terms
- A workbook is made up of three worksheets.
- The worksheets are labeled Sheet1, Sheet2, and Sheet3.
- Each Excel worksheet is made up of columns and rows.
- In order to access a worksheet, click the tab that says Sheet#.
The cell
An Excel worksheet is made up of columns and rows. Where these columns and rows intersect, they form little boxes called cells. The active cell—or the cell that can be acted upon—reveals a dark border. All other cells reveal a light gray border. Each cell has a name. Its name is comprised of two parts: the column letter and the row number.
In the following picture, the cell C3—formed by the intersection of column C and row 3—contains the dark border. It is the active cell.
Important terms
- Each cell has a unique cell address composed of a cell's column and row.
- The active cell is the cell that receives the data or command you give it.
- A darkened border, called the cell pointer, identifies it.
Moving around the worksheet
You can move around the spreadsheet in several ways.
To move the cell pointer:
- To activate any cell, point to a cell with the mouse and click.
- To move the pointer one cell to the left, right, up, or down, use the keyboard arrow keys.
To scroll through the worksheet:
The vertical scroll bar located along the right edge of the screen is used to move up or down the spreadsheet. The horizontal scroll bar located at the bottom of the screen is used to move left or right across the spreadsheet.
The PageUp and PageDown keys on the keyboard are used to move the cursor up or down one screen at a time. Other keys that move the active cell are Home, which moves to the first column on the current row, and Ctrl+Home, which moves the cursor to the top-left corner of the spreadsheet, or cell A1.
To move between worksheets:
As mentioned, each workbook defaults to three worksheets. These worksheets are represented by tabs—named Sheet1, Sheet2 and Sheet3—that appear at the bottom of the Excel window.
To move from one worksheet to another:
- Click the sheet tab—Sheet1, Sheet2 or Sheet 3—you want to display.
Challenge!
- Display the contents of every menu in the menu bar, and note the icons associated with specific menu choices. Try to find the pictures or shortcuts on the Standard toolbar.
- Click each of the three worksheet tabs—Sheet1, Sheet2 and Sheet3—to become familiar moving from sheet to sheet in the workbook.
- Use the Page Up (PgUp) and Page Down (PgDn) keys to get used to scrolling in a worksheet.
- Use the horizontal and vertical scrollbars to practice scrolling up, down, left, and right in the worksheet.
/en/excelxp/create-open-and-save-workbooks/content/
