Change the Ribbon in Mac Excel 2016 and up

Apr 08, 2019 Hey there, I am trying to remove the 'store' icon under 'add-ins' from office 2016, specifically Outlook 2016. I disabled the store entirely in windows using group policy - computer/user - windows components - store - 'disable store' however this has not got rid of the icon. When you install Office for Mac, the app icons aren’t automatically added to the dock. To add to the dock, drag the app icon from the Launchpad or the Applications folder. The following steps demonstrates how to drag the icons from the Applications folder. Go to Finder Applications and open the Office. In Office for Windows, use the Windows Character Map. The equivalent on the Mac is the expanded keyboard setting. Go to Apple System Preferences Keyboard and check the option ‘Show Keyboard and Character viewers’. Or Command + Control + Spacebar shortcut to open the Character Viewer. Now the top toolbar has an extra icon.

Note : Update Mac Office first and be sure it is 15.17 or higher, in the 15.17 update Ribbon customization via Ribbon XML is enabled by default for all customers.
Note: If you are a Excel for Windows user start here : Change the Ribbon in Excel 2007 and up
Things we must do and understand before we start
Important : The easiest way to insert RibbonX in a Excel file is to do it on a Windows machine. I suggest that if you want to develop custom Ribbons you develop in Windows and then test it on the Mac.
Note :The information below assume you develop on a Windows machine
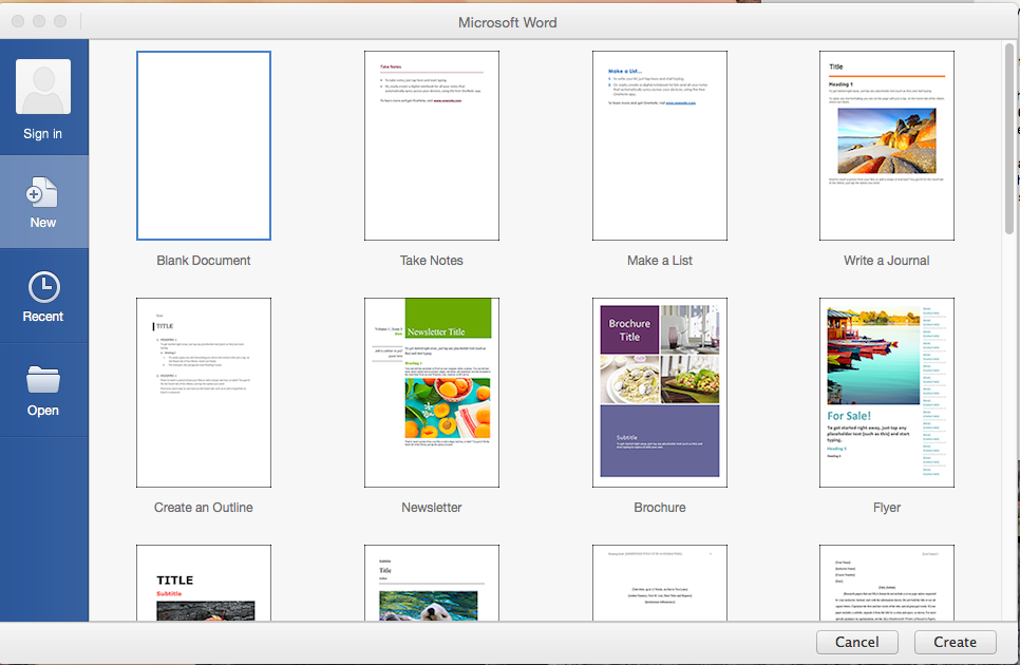
If you want to insert RibbonX into a Excel 2007 and up workbook to change the Ribbon, then I suggest you download and install the free Office RibbonX Editor created by Fernando Andreu to make this a lot easier : https://github.com/fernandreu/office-ribbonx-editor/releases/latest
Before Fernando Andreu released this tool we used a tool named Custom UI Editor created by Trang Luu, you can download it here if you want to test this very old tool, but I suggest that you use the new tool that Fernando Andreu created that is up to date.
The Office RibbonX Editor gives you an option to insert a customUI.xml file in your Excel workbook that loads when you open the file in Excel 2007and up and/or a customUI14.xml file that only loads when you open the Excel workbook in Excel 2010 and up. What, files that are inside a Excel file?.
Excel 2007 and up files are really zip files so if you change the extension to zip and open the file in your zip program you see that there are a few folders and a file inside the zip. Thanks to the Office RibbonX Editor we not have to do all this to add or edit the customUI.xml or CustomUI14.xml file inside your Excel file.
Note: You will notice that Excel versions 2010 and up use the same xml file named customUI14.xml
When you not work with things that are added in Excel 2010 and up (like Backstage View for example), then you can only use the Office 2007 Custom UI Part option to add your RibbonX, it will load the RibbonX from this file when you open the Excel file in Excel 2007 and up. But if you open the Excel file in Excel 2010 and up and there is also a customUI14.xml file it will load only this file.

Note: It is not possible to insert RibbonX into Excel 97-2003(xls) files.
Open the Office RibbonX Editor
Open : Open the Excel file that you want to edit (Be sure it is not open in Excel)
Save : Save the RibbonX in the file that you have open in the UI editor
(not possible to save when the file is open in Excel)
Insert Icons : Insert your own icons in the file (icons will be saved in the file)
Validate : Validate your RibbonX so you are sure that there are no typos
Generate Callbacks : This will create macros(callbacks) for each onAction you have in
the RibbonX. Select all callbacks and copy them in a normal module in your workbook.
Reload on Save : This button have no use if you not have the file open in Excel when you open it in the editor, for more information about this button read the info on the download page.
When you open a Excel file in the Office RibbonX Editor you can right click on the file name and choose :
Office 2007 Custom UI Part Or use Office 2010+ Custom UI Part
Or you can use the Insert menu to choose one of the two options.
It creates the customUI14.xml file if you choose Office 2010+ Custom UI Part and the customUI.xml file if you choose Office 2007 Custom UI Part. After you choose one option or both, you can enter or paste your RibbonX in the correct part.
Let's make an Example for Excel 2007-2016 (Win and Mac)
In this basic example we add RibbonX to a file that create two buttons in a new group named My Group on the Home tab when you open your file in Excel 2007-2016. Because we not use something new for 2010-2016 we only have to add the RibbonX to the customUI.xml file ('Office 2007 Custom UI Part') .
1: Open a new workbook and save it as Book1.xlsm (Excel Macro-Enabled workbook)
2: Close the workbook
3: Open Book1.xlsm in the Office RibbonX Editor
4: Right click on the File name in the Office RibbonX Editor or use the Insert menu
5: Choose 'Office 2007 Custom UI Part' to create the customUI.xml file
6: Copy/Paste the RibbonX below in the right window
7: Save your changes in the Office RibbonX Editor (click on the Save button)
8: Close the Editor
9: Open the File in Excel
10: Alt F11
11: Insert Module
12: Copy the two macros below in the Module
Ms Office 2016 For Mac
13: Click on the Save button in the VBA editor
14: Use Alt q to close the VBA editor
15: Test the workbook in 2007 and/or in 2010-2016
Note: If you want to avoid the compile error on the macro callbacks when you open the file in Excel 2011(this not compile in 2011 : control As IRibbonControl), you can add the two macros in between the two following lines in the code module.
#If MAC_OFFICE_VERSION >= 15 Then
Put your macro callbacks here
#End If
Information and Example files for Mac Excel
Custom Ribbon Example files
Download a few basic example files below (4 files), remember that there are problems with a few idMso's on this moment, the Mac Excel team is working hard to fix them. for example you can't add every built-in group to a custom ribbon on this moment.
Will upload more example files soon to this page
Tab and group idMso's of the Mac Excel Ribbon
Office For Mac 2016 Icons Free
Visit this page for more information:
Control idMso's of the Mac Excel Ribbon
Visit this page for more information:
imageMso's that you can use in Mac Office
Visit this page for more information :
First look Microsoft has released a self-destructing preview of Office 2016 for Mac – Word, Excel, PowerPoint, Outlook and OneNote – but it still is not the equal of its PC counterpart.
Should Office work as well on OS X as on Windows? You can imagine the question being debated on Microsoft's Redmond campus. Is it better to keep users hooked on Office and Exchange whatever computer or device they use, or to preserve a key selling point for Windows, given that many business users live in Excel, Outlook, Word, and PowerPoint?
The appearance of decent-though-cut-down versions of Office for iOS and Android suggests that opinion has tilted towards making Office work well everywhere. But a first look at the new Office 2016 preview suggests that Mac Office, while improving, has yet to catch up with Office 2013, let alone with whatever may be in the new Windows Office that's expected later in 2015.
Office 2016 preview is a substantial 2.66GB download but it's easy to install, provided you have the 10.10 'Yosemite' flavour of OS X. Earlier versions are not supported. Another possible compatibility headache is that Outlook 2016 only supports Exchange 2010 or higher. The preview can work alongside Office 2011 and will run for up to 60 days.
Microsoft does seem to be bringing the visual design of Office on the Mac more closely into line with Office on Windows and on devices. The curvy app icons in Office 2011 were unique, while the Office 2016 icons are the same as those on Windows. The ribbon in Excel 2016 looks more like Excel 2013 than Excel 2011 for Mac, complete with the washed-out effect that was part of Microsoft's 'content-first' strategy. There are still obvious differences, though; for example, menu headings are in all caps only in Office 2013.
Microsoft Office 2016
The ribbon toolbar in Excel 2011, Excel 2016, and Excel 2013
A big change, appearance aside, is that Office 2016 now ties in properly with Microsoft's cloud services. Opening documents from and saving them to either the consumer or business versions of OneDrive is built-in, and the 'Open Recent' feature now shows you recent files across all your computers – presuming you have signed into a Microsoft account.
Considering the five-year gap between Office 2011 and Office 2016, the official list of what's new is surprisingly short, though it only covers major features. In summary:
- Throughout Office, Microsoft promises full Retina Display support as well as Full Screen view (click the green icon at top left to enter or exit full screen view), and the redesigned Ribbon mentioned above.
- There are new themes, styles, and templates in Word, Excel, and PowerPoint.
- Word and PowerPoint support threaded comments.
Threaded comment in Word 2016. OK, I am talking to myself.
- Excel has added support for the Analysis Toolpak (a collection of data analysis wizards), PivotTable slicers (buttons for filtering data in a PivotTable report), a Recommended Charts wizard, and an Equation Editor (replacing Office 2011's ancient and separate Microsoft Equation Editor). Most Excel 2013 functions are now supported. The formula builder has been improved, and print to PDF has been added.
- Word gets a new Design tab for applying themes and styles, and an improved navigation pane (replacing Document Map).
- PowerPoint gets an improved Presenter View, support for PowerPoint 2013 transitions, and an enhanced animation pane for managing animations. Saving to a QuickTime movie has been chopped.
- Outlook has support for Message Preview (seeing the first line of an email in the list of messages), and Online Archive, a feature of Office 365 Enterprise or Exchange.
- OneNote is now bundled with Office, though since Spring 2014 this app has been free on all platforms.
The above might make it sound as if not much is new. But in fact the look, feel, and performance of Office 2016 are all substantial advances from Office 2011, and there are many small changes I haven't mentioned.
Moreover, while Outlook 2011 was hardly usable on my Core i5 Mac Mini, Outlook 2016 works well even with my unreasonably large Exchange 2010 mailbox. If you use Office 365 or personal OneDrive, Office 2016 works smoothly, where with the the previous version it was a struggle.
Microsoft has also struck a good balance between preserving a common user interface across all versions of Office and fitting in with the Mac user interface. It will not please everyone, but for those who use Office both on Windows PCs and on Macs, the transition is much easier.
That said, Office 2016 does nothing to change my opinion that serious Office users should stick with Windows. Even though it is a couple of years on from Office 2013, there is hardly anything here that is not already in the Windows edition; this is a partial catch-up.
For one thing, the current preview is 32-bit only, whereas 64-bit Office has been available on Windows for many years (although Microsoft recommends the 32-bit version for most users, for compatibility reasons). And while Excel for Mac now has PivotTable slicers, what about PowerPivot, which has been available on Windows since Excel 2010?
There is evidence, though, that Microsoft is working to divide Office into two different variants: full Office on Windows and Mac, and a cut-down version for tablets and phones. There is hope that in time Mac uses will not have to suffer an inferior Office. Then again, perhaps Microsoft does not mind if there is at least one strong business reason to run Windows. ®
