However, after looking at a few videos of lightroom cc on the ipad, i still cant figure out what is the difference between the full subscription of lightroom on the ipad vs lightroom cc on the pc. Is there anything important lacking in the ipad pro version like the graduated filter as I cant see to see them on videos on them online. I’m going to tell you about some problems and “surprises” that might await you if you decide to use a Lightroom CC crack Windows/Mac version. Learn more about how to get Lightroom for free and legally. Download Part 1 Lr Presets (20 KB) Download Part 2 Lr Presets (15 KB). This appears to be a maintenance update for Lightroom CC. There is no update for Lightroom 6 beyond Lightroom 6.12. I made a call to Adobe because there appeared to be a Lightroom 7 in the wings, but I was told by support persons in India, both in a phone call and a chat that there will be no standalone version of the next version of Lightroom.
Lightroom Classic 9.x and Lightroom Classic 8.4.1 work with macOS 10.15 (Catalina) but have these known compatibility issues. You may want to remain on your current version of macOS until these issues have been resolved.
What are the buying options for Lightroom?
You can purchase Lightroom on its own or as part of the Adobe Creative Cloud Photography plan, with both plans starting at US$9.99/month. Lightroom Classic is available as part of the Creative Cloud Photography plan, starting at US$9.99/month.
Are all Lightroom apps updates included in the subscription?
Yes, with Lightroom and Creative Cloud photography plans, you have access to all the latest updates and future releases the moment they’re available.
What is the difference between the annual and month-to-month plan?
The annual plan requires a one-year commitment and is our best value. It comes with a 14-day money back guarantee. If you cancel after that, you’ll be charged a 50% fee for the remaining months. The month-to-month plan gives you the flexibility to stop and restart your subscription without a cancellation fee.
Are the applications installed on my computer or are they cloud based?
Lightroom Classic is installed locally on your computer. Lightroom is a cloud-based service with three device-based apps: desktop, mobile and web. You don't need an ongoing Internet connection to use them. You only need to connect to the Internet once every 99 days to validate your membership.
Can I use the software on one more computer ?
Yes, you can install and run Lightroom apps or Photoshop on two computers, such a home and work computer (Mac, PC or one of each).
What happens to my photos if I exceed my allotment of cloud storage?
If you run out of storage, your new photos will be saved only on the devices they came from. They’ll no longer be backed up to the cloud or synced across your devices, and they won’t be automatically tagged for easy keyword search within Lightroom. The photos you have already backed up to the cloud will still be accessible on all your devices.
If you need more storage, you can upgrade a 20GB plan to 1TB or boost your total storage to 2TB, 5TB, or 10TB, starting at US$9.99/month per terabyte. To purchase more storage, call 800-585-0774. To upgrade your existing plan, sign in to your Adobe ID account (Plans & Products > Manage plan > Switch plan). For detailed instructions, see Change your Creative Cloud plan.
For any of you out there who are like me and move between PC and Mac for your workflow, or those who are considering migrating your workflow completely from the Windows world to the Mac environment, here is a simple step-by-step guide for moving over your most important asset.
I am a hybrid. Having spent many, many years, including my early photography years fully inside of a Windows environment, using a PC is pretty much second nature to me. That's not to say that Macs are particularly complicated. But working on a Mac for me is a bit like speaking a second language. I can get my point across but it takes a second to do the translation in my head before I can find the correct words.
As my career developed and I moved from shooting for fun to shooting for profit, I also moved away from the small display on the back of my camera to shooting tethered to a laptop at least 99 percent of the time. With Mac being pretty much the standard among my commercial clientele, I invested in a MacBook Pro, loaded it with Capture One, and never looked back. Tethering allowed my work to move forward tenfold. Not only does it allow me to communicate with my clients in real time, it also gives me a better view of what I am actually creating and the gives me the confidence to walk off set knowing for sure that I have the shot.
But, while tethering to my Mac allowed me to move my photography forward leaps and bounds, my understanding of how Macs handle files was somewhat limited. This was especially important when it came to working with one of my most important assets: my Lightroom catalog.
Lightroom is the tool I have used to organize and catalog my images ever since the beginning of my career. It's been with me from the learning phase all the way through the making a living phase. It holds the key to my digital life over the last decade and contains, at the moment, just north of a quarter-million images.
It should be noted here that this ever vital asset has always lived exclusively on my PC desktop. Sure, I had Lightroom installed on my Mac as well, but I never really used it. I was a bit intimidated by the process in truth. I was sure I could figure it out, but, being a scaredy cat, I was also pretty positive that I would screw up my precious catalog in the process.
But as I do more and more jobs on location out of town, and my office PC begins to slow down, I finally decided to try and figure out how to move my catalog from my PC onto my Mac. As it turns out, it's actually not really all that difficult. Here's how to do it.
Step 1: Figure Out Where Your Lightroom Catalog Lives on Your PC
Go to Edit > Catalog Setting.
Step 2: Open the Folder Containing the Catalog
By location, click Show.
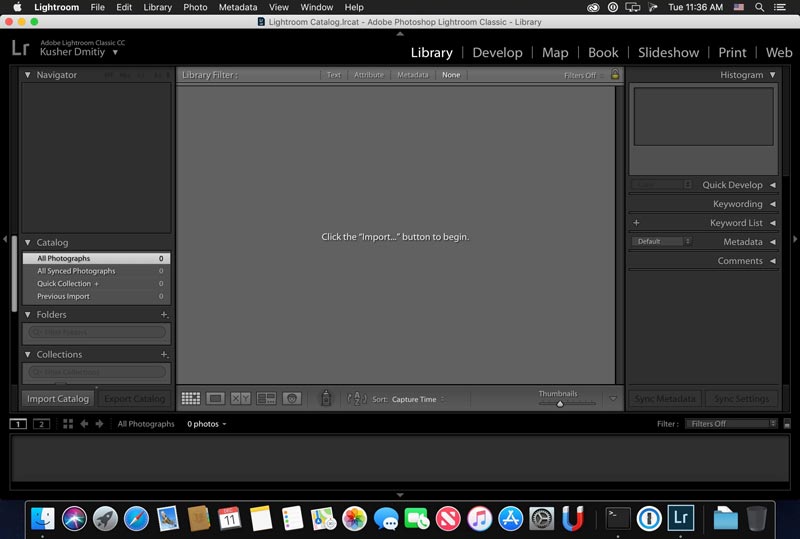


Step 3: Copy Both the Catalog File and the Previews
The file for the catalog itself will end in .lrcat. It is the actual catalog. You don't technically have to copy the preview folder if you don't want to, but doing so will prevent the destination Mac from having to recreate the previews in the future. So, you can save yourself time and headache by copying both.
Copy these to a jump drive, a cloud drive, or whatever other method you desire. Copy these files onto your Mac.
Step 4: Open Lightroom and Open the Catalog
File > Open Catalog
Step 5: Enjoy Lightroom on Your Mac
Lightroom Cc Mac Crack
Yep. It was really that easy. Not sure why it took me so long to do that.
Lightroom Cc Mac Torrent
On a side note, if you see a little exclamation mark by the images in your catalog, have no fear. All that means is that you need to reconnect that image in your catalog to its source file. I, for example, tend to keep my originals on external devices as opposed to my internal hard drives. So all you need to do is connect that device to the new Mac, click on the exclamation mark (!), and chose Locate File. Find that file on the external drive, and bingo you are up and running.
